10《公共机构能源消耗统计信息系统》用户使用手册-公共机构
公共机构能源资源消费统计信息系统
用户使用手册(公共机构版)
国管局公共机构节能管理司
2020年11月
目录
图目录
第1章 概述
11. 系统简介
公共机构能源资源消费统计信息系统依据《公共机构能源资源消费统计调查制度》,紧紧围绕信息采集、信息管理、信息服务的需求,充分利用大数据、互联网等新技术,搭建联通各级公共机构的信息统计系统网络,提高公共机构能源资源消费统计工作科学化、精细化水平,实现公共机构能源消费统计信息的采集、整理、查询和展示,全面掌握公共机构能源资源消费统计情况,为领导决策、机关监管与服务提供信息支撑。
12. 编写目的
《公共机构能源消费统计统计信息系统》用户使用手册编写的目的是为了使用户能够借助本手册,掌握软件功能,完成公共机构能源资源消费数据填报工作。
13. 手册范围
本手册使用范围为公共机构能源消费统计信息系统用户(公共机构)。
第2章 系统使用
21. 登陆系统
公共机构打开系统的登录地址,打开如下登录界面:
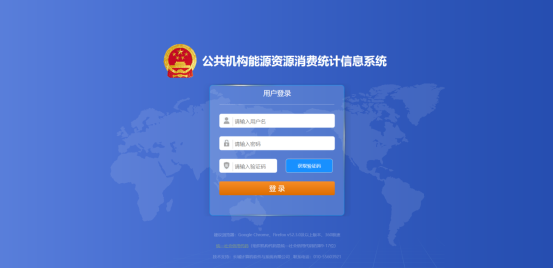
图2-1 登陆系统页面
公共机构用户通过组织机构代码登陆系统,例如广东省广州市天河区离退休干部第一休养所的组织机构代码为YA2350729,登陆系统的账户为【YA2350729】。
目前系统支持账户+密码+验证码登录,密码使用分配的默认密码abc@123456,可以进入系统修改密码。系统推荐使用谷歌、firefox等浏览器。
注:目前暂时不用验证码,可直接输入用户名和密码登录。
本文中,使用广东省质量技术监督局政务中心【07187328X】账户作为示例进行描述说明。
22. 系统首页
登录成功后,如果当前机构的基本信息不完善,跳转到基本信息维护页面,弹出提示“当前机构未维护基本信息,请先完成基本信息维护!”,否则,显示首页。
首页包括任务列表、能源资源消费指标进度情况、消息列表三个模块。
任务列表可以显示所有任务,选择未录入的任务,在状态列“录入中”后面的倒三角图表,点击“录入中”,进入任务填报界面。
能源资源消费指标进度情况,展示的是当前机构特别关注的指标的填报进度情况。
消息列表包含系统公告,催报消息,审核消息三个模块。系统公告模块,展示上级机构下发的通知,可以获取最近的系统公告信息;催报消息模块,显示的是当前机构被催报消息内容;审核消息模块,展示了当前机构的上级机构对当前机构上报任务的审核不通过时的审核结果。
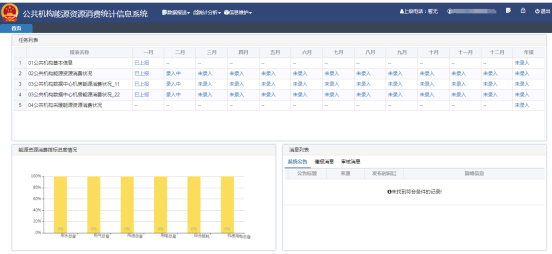
图2-2 系统首页页面
基本信息维护页面显示当前登陆机构的基本信息,在完善信息后,点击页面左上角【提交基本信息】按钮,弹出提示“基本信息更新成功”,修改后的信息被保存提交,完成基本信息维护操作。
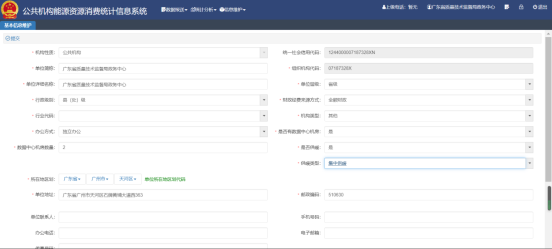
图2-3 基本信息维护页面
在此页面中,“是否有数据中心机房”如果选择“是”的话,输入“数据中心机房数量”,并在页面下方,点击“添加”按钮,在弹出的添加机房信息对话框中,输入机房信息,点击【提交】按钮,完成添加操作,点击【关闭】按钮,放弃添加操作,返回基本信息维护页面。需要注意的是,机房信息记录数量和输入的“数据中心机房数量”保持一致。如果当前机构有N(N>0)个中心机房的话,则数据填报的任务中需要填报N个“03公共机构数据中心机房能源消费状况_XXX”报表任务(XXX为机房名称);如果没有中心机房,数据填报的任务中不会有“03公共机构数据中心机房能源消费状况_XXX”报表任务。
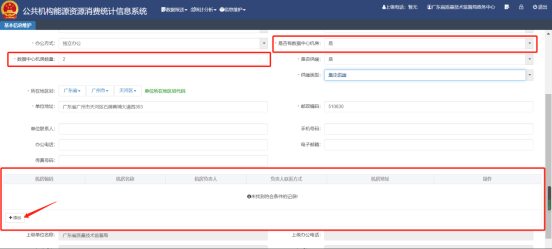
图2-4 中心机房信息
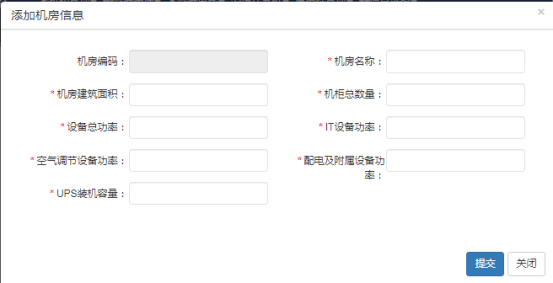
图2-5 添加机房信息对话框
“是否供暖”如果选择“是”的话,需要选择“供暖类型”。如果当前机构选择供暖,数据填报的任务中需要填报“04公共机构采暖能源资源消费状况”报表任务;如果没有供暖,数据填报的任务中不会有“04公共机构采暖能源资源消费状况”报表任务。
第3章 系统使用
31. 数据报送
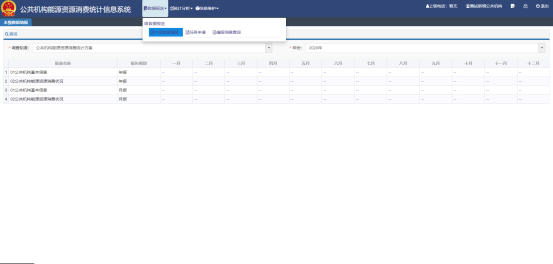
图3-1 数据报送菜单
31.1. 本级数据填报
31.1.1. 本级数据填报
数据报送_数据报送_本级数据填报,选择调查制度和年份,点击【查询】按钮,在查询结果区域展示符合查询条件的结果记录。选择“录入中”状态的记录,点击【录入中】按钮,进入数据填报页面开始数据录入。
任务状态分为:未录入、录入中、已上报、已退回、已审核。用户可以在未录入、已退回,录入中中查找任务填报,其中已退回的待填报数据,需要用户修复数据后再次上报。
点击【未录入】、【录入中】、【已退回】按钮,跳转到数据填报页面,进行数据填报工作。
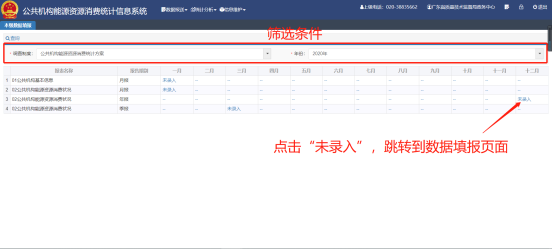
图3-3 本级数据填报页面
31.1.2. 数据填报
在数据填报页面,显示的是同一报告期下,所有的“待录入”报表。页面从上到下分为四个部分,分别是功能菜单栏、任务报表栏、报表填报区域和填报说明。
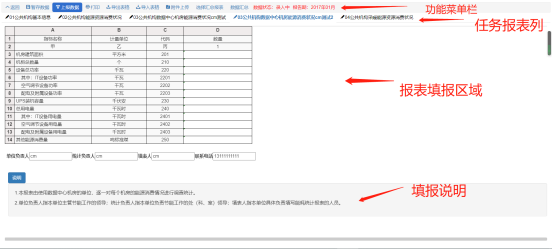
图3-4 数据填报页面
功能菜单栏中“数据状态”说明了当前任务的数据填报状态,“报告期”说明了当前正在填报任务的报告期。功能菜单栏中常用的操作按钮有:返回、暂存数据、上报数据、打印、导出表格、导入表格、附件上传、选择汇总报表、数据汇总,下面对其分别进行说明。
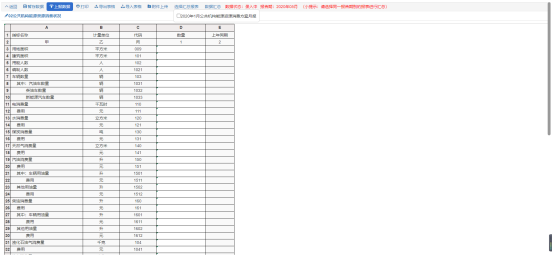
图3-5 填报功能按钮
Ø 返回:返回到本级数据填报页面。
Ø 暂存数据:在填写的过程中,随时可以点击【暂存数据】按钮,进行保存操作。
Ø 上报数据:当期填报任务包含多个报表时批量上报,当期填报任务只有一个报表时单表上报。将所有表单数据上报给主管机构,确认所有表填写完成,并确认数据无误后,可进行数据报送,需要报送表数据请点击【上报数据】按钮,系统会对所有表的数据进行阀值校验,阀值校验不通过则会进行提示,并在页面底部弹出审核信息提示框。选择一条审核信息,在这一行中的任意位置点击,光标定位到表中对应单元格。若不通过校验的审核项的审核级别是“强制”,系统会提示,不允许上报,并提示修改,且必须按照审核公式填写;若校验不通过的审核项的审核级别是“严重警告”的,则系统会提示,按照审核公式填写,或者填写审核说明;若校验不通过的审核项的审核级别是“警告”,选填审核说明,用户可以根据提示选择上报或取消上报。成功报送之后,系统会提示“报送成功”。
Ø 打印:将表单打印输出。
Ø 导出表格:如需要把表保存到电脑上,点击“导出表格”按钮,把表格导出成excel文件进行保存。
Ø 导入表格:需要先下载需要上报报表的模板,然后填入数据后,选好报告期,点击导入,选中填好的报表,确定上传。
Ø 附件上传:用户填报时可以上传附件。
Ø 选择汇总报表:支持跨报告期数据汇总。该按钮会列出当前机构已上报和已审核的所有报告期别的任务报表。
Ø 数据汇总:在选择需要汇总的报表后,点击此按钮,会把已上报和已审核的基层表数据进行汇总,并自动填到表里对应位置。
Ø 返回:退出当前页面,返回到本级数据填报页面。
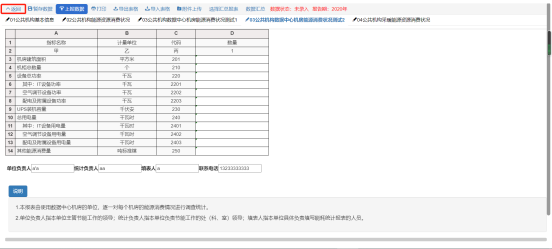
图3-6 返回按钮
暂存数据:在单元格中填写数据后,点击【暂存数据】,提示保存成功。当再次打开任务报表时,已保存的数据回显到相应单元格位置。
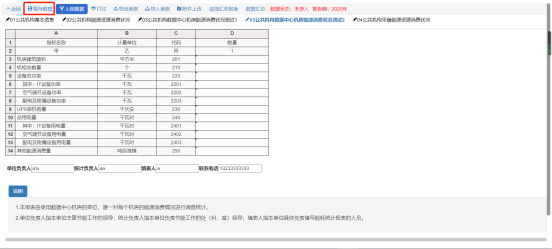
图3-7 暂存数据按钮
上报数据:当前任务下所有报表填写完毕,点击【上报数据】,弹出确认框,点击【确认】按钮,完成上报操作,上报当期填报任务数据;点击【关闭】按钮,放弃上报操作。
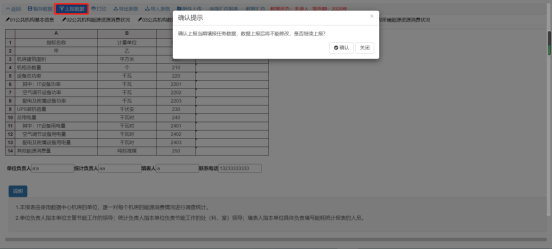
图3-8 上报数据按钮
导出表格:表单导出的数据类型包括包含数据的表单导出和不包含数据的表单导出。点击【导出表格】按钮,弹出表单导出对话框,点击【确认】按钮,完成导出操作;点击【关闭】按钮,取消导出操作。
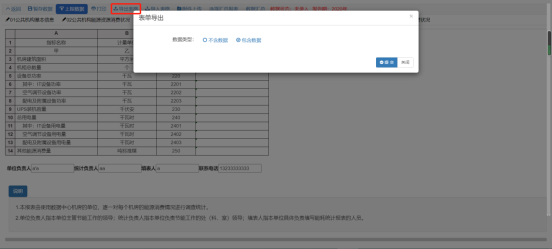
图3-9 表单导出页面
导入表格:通过Excel导入填报数据,导入数据是填报数据的一种方式。点击【导入表格】按钮,弹出导入Excel对话框,点击【选择文件】按钮,选择本地文件,再点击【上传文件】按钮,点击【提交】按钮,完成导入表格操作;点击【关闭】按钮,放弃导入操作。
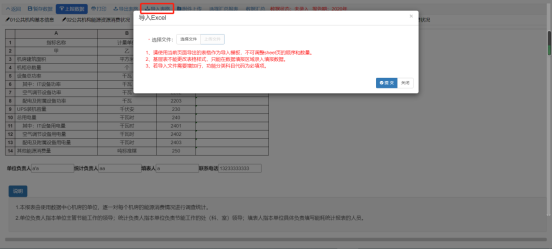
图3-10 导入Excel页面
附件上传:上传附件提供对报表和指标项的附件说明,可以上传多个附件,上传附件的格式支持doc、pdf、jpg、png。列表展示已上传附件的填报项ID、填报项名称、附件名称、文件类型、上传时间,在操作列中点击【下载】按钮将附件下载到本地,点击【删除】按钮,将已上传的附件删除。
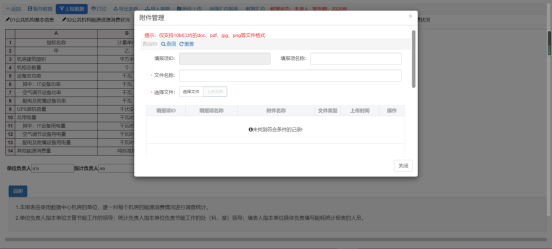
图3-11 附件上传页面
在附件管理对话框中,点击【选择文件】按钮,选择本地文件后点击【上传文件】按钮,点击【保存】按钮即可将文件上传,点击【关闭】按钮关闭当前对话框。
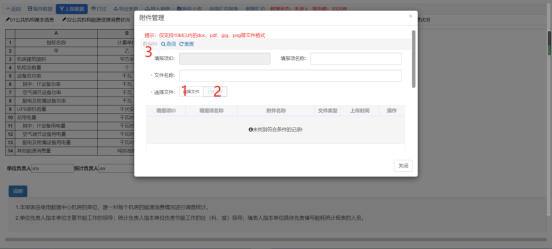
图3-12 附件上传
当对单元格填报时,可以右键上传对单元格说明性附件。
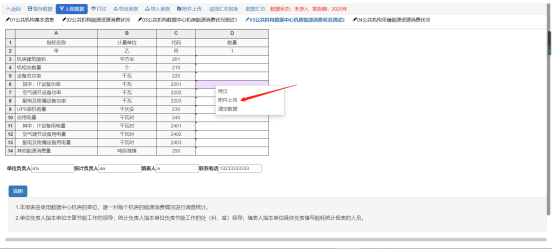
图3-13 上传说明性文件
选择汇总报表:该按钮会列出当前机构已上报和已审核的所有报告期别的任务报表,汇总时需要注意的是,请选择同一报告期别的报表进行汇总。选择完毕,点击数据汇总按钮进行汇总,并自动填到表里对应位置。
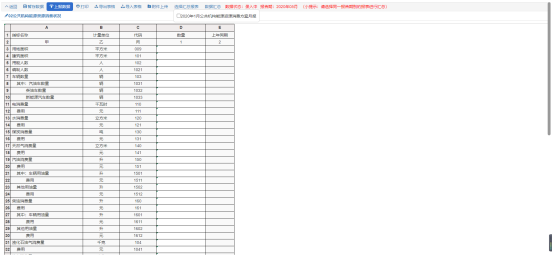
图3-14 数据汇总
31.1.3. 任务报表切换
在任务报表栏,点击不同报表名称可以进入对应报表进行填报:
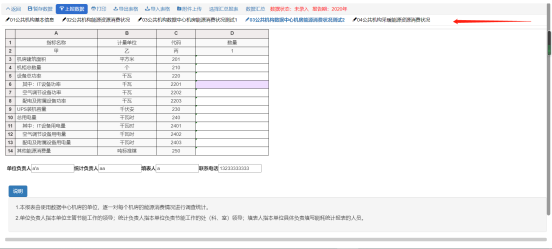
图3-15 任务报表切换
31.1.4. 数据审核
审核管理主要用于对报表填报内容的审核。切换任务报表时,系统自动审核当前报表的内容,如果部门填报的数据不符合表单设计的审核公式,页面底部弹出审核信息提示框;点击【上报数据】之后,系统对所有报表内容进行审核,如果部门填报的数据不符合表单设计的审核公式,页面底部弹出审核信息提示框。在审核信息提示框中,点击头部“审核信息”一行时,关闭审核信息弹窗;选择一条审核信息,在这一行中的任意位置点击,光标定位到表中对应单元格。
审核级别分为:强制、严重警告、警告。强制级别的问题,必须按照审核公式填写,系统会阻止上报;严重警告级别的问题,按照审核公式修改单元格内容,或者填写审核说明,否则不能通过审核;警告级别的问题,可以填写审核说明,系统会提示,但不会阻止上报。
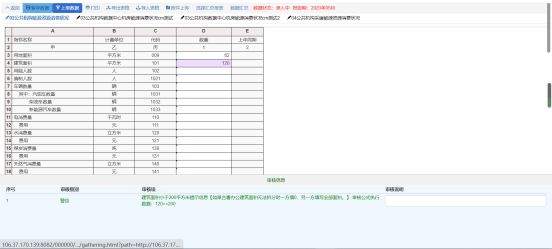
图3-16 数据审核
31.1.5. 数据填报撤回
数据撤回功能针对已上报的当期填报任务回滚成上报前的状态。在首页任务列表或者基层数据填报页面中,选择需要撤回的报表一行,点击“已上报”,选择【取消上报】按钮,弹出确认提示框,提示取消当期任务的上报。点击确认取消上报任务后,当前任务下的所有报表状态回滚为“录入中”。
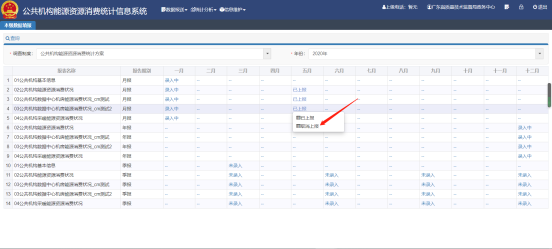
图3-17 基层数据撤回页面
31.1.6. 任务填报注意事项
u 表单上方的“导出表格”是用于将表单以Excel格式导出到本地。表单上方的“导入表格”是用于将本地的Excel数据导入表单(此功能是填报数据的一种方式,并非上报按钮!)
u 有异常条目待修复的审核信息,表单无法切换,需修复数据后才能进行下一表单的填写。
u 填报完数据时,表单5秒自动刷新一次,以防忘记保存。
31.2. 催报消息查询
数据报送_数据报送_催报消息查询,点击【不再提醒】按钮,弹出确认删除对话框,点击【确认】按钮,完成删除操作,表示已读当前催报消息;点击【关闭】,放弃删除操作。
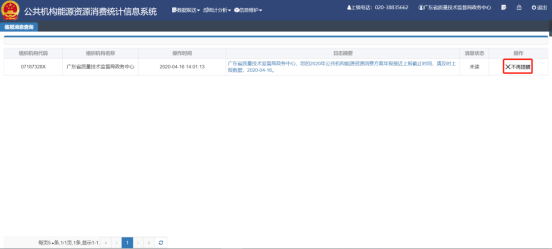
图3-18 催报消息查询页面
32. 统计分析
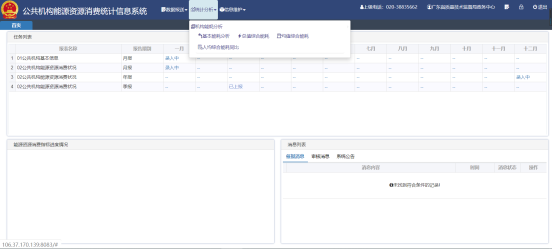
图3-19 统计分析菜单
32.1. 基本能耗分析
统计分析_机构能耗分析_基本能耗分析,选择查询条件,*为必选项,当前页面提供对水、电、油、天然气、煤的基本能耗分析。
查询条件中必须选择机构、能耗类型、报告期和报告期别,选填时间属性,下级所有选择“否”汇总所选机构的数据,下级所有选择“是”是将所选机构的下级数据也一并汇总出来,点击【查询】按钮,在结果展示区域显示符合条件的查询结果。
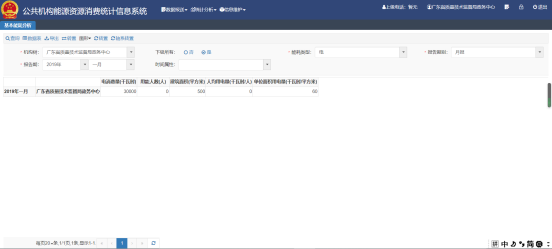
图3-20 基本能耗分析页面
点击【数据表】按钮,以二维表的形式在结果展示区域显示符合条件的查询结果。
点击【导出】按钮,则导出包含查询数据的excel表。
点击【![]() 转置】按钮,将查询结果二维表的主栏和宾栏调换位置,行转列,列转行。
转置】按钮,将查询结果二维表的主栏和宾栏调换位置,行转列,列转行。
点击【图形】按钮,下拉框选项折线图、柱状图、Y柱状图、饼图、线饼图、柱饼图、线柱图,点击选项,绘制对应类型的图。
点击【![]() 转置】按钮,如果查询条件包含时间属性,则X轴、过滤条件、图例分别会出现以下情况:第一次点击:X轴是时间属性、过滤条件是计量和报告期、图例是组织机构代码;第二次点击:X轴是组织机构代码、过滤条件是时间属性和计量、图例是报告期;第三次点击:X轴是报告期、过滤条件是组织机构代码和时间属性、图例是计量;第四次点击:X轴是计量、过滤条件是报告期和组织机构代码、图例是时间属性;如果查询条件不包含时间属性,则X轴、过滤条件、图例分别会出现以下情况:第一次点击:X轴是报告期、过滤条件是计量、图例是组织机构代码;第二次点击:X轴是组织机构代码、过滤条件是报告期、图例是计量;第三次点击:X轴是计量、过滤条件是组织机构代码、图例是报告期。
转置】按钮,如果查询条件包含时间属性,则X轴、过滤条件、图例分别会出现以下情况:第一次点击:X轴是时间属性、过滤条件是计量和报告期、图例是组织机构代码;第二次点击:X轴是组织机构代码、过滤条件是时间属性和计量、图例是报告期;第三次点击:X轴是报告期、过滤条件是组织机构代码和时间属性、图例是计量;第四次点击:X轴是计量、过滤条件是报告期和组织机构代码、图例是时间属性;如果查询条件不包含时间属性,则X轴、过滤条件、图例分别会出现以下情况:第一次点击:X轴是报告期、过滤条件是计量、图例是组织机构代码;第二次点击:X轴是组织机构代码、过滤条件是报告期、图例是计量;第三次点击:X轴是计量、过滤条件是组织机构代码、图例是报告期。
点击【轴系转置】按钮,图例和X轴坐标调换位置。
点击图片右上角下载按钮![]() ,“保存为图片”将结果以png格式的图片,下载并保存到本地文档中。
,“保存为图片”将结果以png格式的图片,下载并保存到本地文档中。
32.2. 总值综合能耗
统计分析_机构能耗分析_总值综合能耗,必选项为机构、报告期别和报告期,选填组织机构代码。输入查询条件后,点击【查询】按钮,在结果展示区域显示符合条件的查询结果。点击【导出数据】按钮,导出所有已上报和已审核,且符合查询条件的结果。
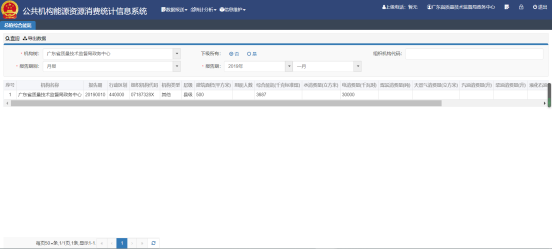
图3-21 总值综合能耗页面
32.3. 均值综合能耗
统计分析_机构能耗分析_均值综合能耗,同上。
32.4. 人均综合能耗同比
统计分析_机构能耗分析_人均综合能耗同比,参考“基本能耗分析”操作说明。
33. 信息维护
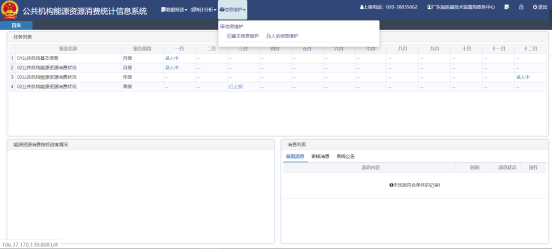
图3-22 信息维护菜单
33.1. 信息维护
33.1.1. 基本信息维护
信息维护_信息维护_基本信息维护,基本信息维护展示了当前机构的基本信息,并且可以查看到上级机构名称和上级领导的姓名与联系方式。对当前登录机构基本信息进行修改,带*为必填项,填写信息完毕后点击【提交】,保存当前修改。
必填项包括以下几个条目:单位简称、单位详细名称、单位层级、行政级别、财政经费来源方式、行业代码、机构类型、办公方式、是否有数据中心机房(是的话,包括数据中心机房数量和填写机房信息)、是否供暖(是的话,包含供暖类型)、单位地址、邮政编码。单位所在地区划代码是自动生成的,所以无法修改。 在行业代码里可以选择公共机构是哪个行业的,在机构类型里选择机构是国家机关、事业单位或者是团体组织。
机构性质、统一社会信用代码、组织机构代码、是由上级机构进行维护,如果这三个指标的信息与当前登陆机构不符,请联系上级机构更改对应信息。
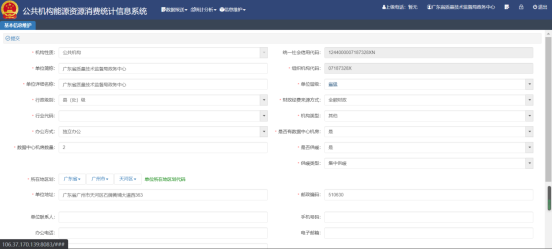
图3-23 基本信息维护页面
33.1.2. 人员信息维护
信息维护_信息维护_人员信息维护,可维护人员信息,进行人员信息的查询,修改,添加,删除,可方便用于添加到报表的填写人一栏。选择性输入人员姓名和人员职务,点击【查询】,在查询结果区域显示符合条件的结果记录;点击【重置】按钮可以帮助清空页面内的信息,重新填写相关信息。
选择一条记录,在操作列中,点击【编辑】按钮,弹出修改人员信息对话框,修改信息后,点击【提交】按钮后,完成修改操作,返回页面;点击【关闭】按钮后,放弃操作返回页面;点击【删除】按钮,弹出删除确认对话框,选择【确定】按钮确认删除操作,选择【关闭】按钮,放弃操作返回页面;点击【同步】按钮,人员信息同步到报表表脚中。
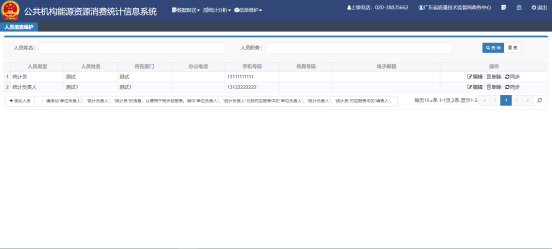
图3-24 人员信息维护页面
点击【添加人员】按钮,弹出添加人员信息对话框,其中人员姓名、所在部门和职务、人员类型、手机号码为必填项,办公电话、传真号码、电子邮箱为选填项,点击【提交】按钮后,完成添加人员信息操作,返回页面;点击【关闭】按钮后,放弃操作返回页面。
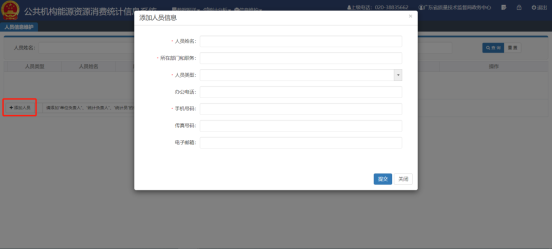
图3-25 添加人员信息对话框
33.2. 密码修改
点击页面右上角锁图标,进入密码修改页面,“新密码”与“确认密码”要相同,点击【保存】按钮,保存新密码。
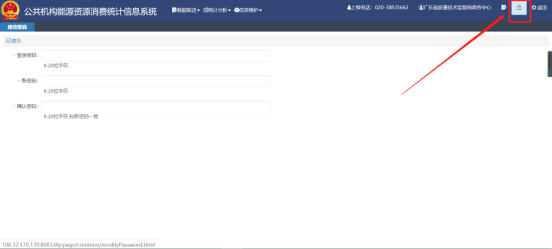
图3-26 密码修改页面
33.3. 操作指南预览和下载
点击页面右上角文档图标,进入操作指南页面。页面显示了适用于当前登陆机构人员参考的用户使用手册和分析报告模板,在操作列点击【预览】按钮,浏览器打开新页面展示手册内容;点击【下载】按钮,下载对应文件类型格式的文档到本地电脑中。
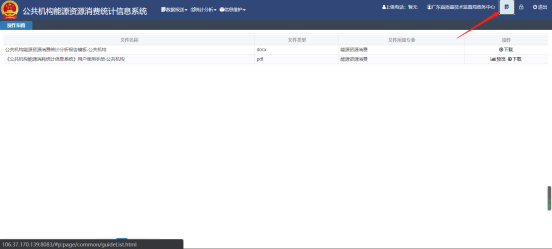
图3-27 操作指南页面
33.4. 分析报告模板下载
点击系统菜单栏右上角文档图标,进入操作指南页面。页面列表里有分析报告模板文件,点击操作列【下载】,下载文件到本地。
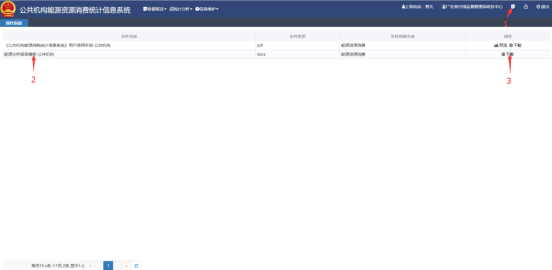
图3-28 分析报告模板下载

